시작하는 말
지난번 포스팅에서 AWS EC2로 인스턴스를 만들어보았다. 이번 포스팅에서는 키 페어를 이용해 우리가 만든 AWS 인스턴스에 접속을 해볼 것이다. 해당 과정은 5분도 채 걸리지 않을 것이다.
참고로 모든 과정을 캡처로 담다보니 글이 길어져 명령어를 통한 Docker 서버 구축은 다음 포스팅에서 하기로 한다.
시작 전 PuTTY 다운로드 하기 : https://www.putty.org/
인스턴스 접속에 필요한 private key 생성 방법
1. PuTTYgen 접속 (PuTTY말고.. )
여기서 pem을 가지고 ppk를 생성할 것이다.

2. Load 선택

3. 확장자를 All Files(*.*)로 변경 후 인스턴스의 키 페어가 저장된 경로로 이동해 pem 선택
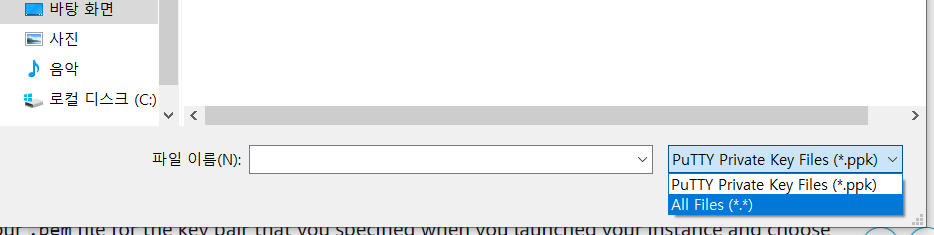
4. 해당 키 페어(pem) 선택 후 열기

5. Load가 잘 되면 Save private key 버튼 클릭
성공적으로 ppk가 생기면 이제 우리는 인스턴스에 접속할 수 있다.

생성한 Key를 이용해 PuTTY로 인스턴스 접속 방법
1. PuTTy 설정
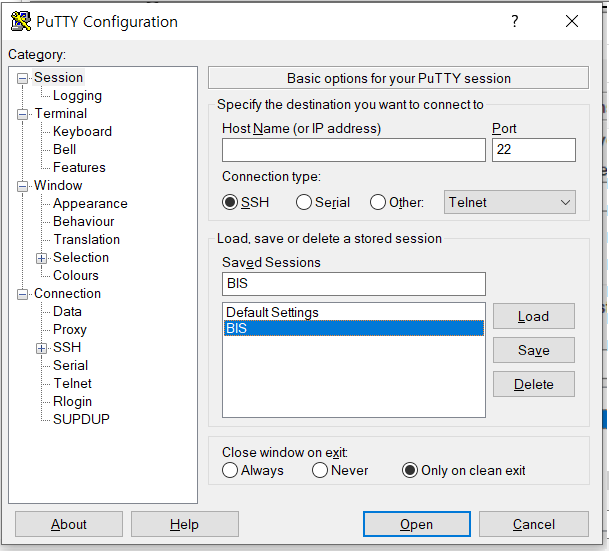
캡처 화면과 같이 입력
Host Name : ubuntu@3.35.51.207
Port : 22
Connection Type : SSH
Save Session : 서버이름2. Category > Connection > SSH > Auth
Auth 탭 클릭 후 Browse를 통해 생성한 ppk 선택
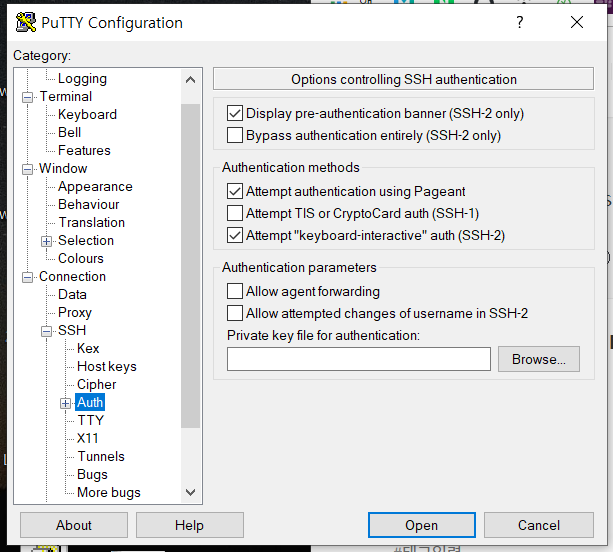
3. ppk 선택

4. Session > Save & Open
왼쪽 탭 Session으로 돌아와 Save 한 뒤 Open 클릭 시 접속
(한번 저장해두면 다음 접속부턴 Load로 불러와 Open하면 된다)

5. 인스턴스 접속 화면

그럼 다음 포스팅에서 해당 인스턴스에서 Docker로 서버 구축을 해보자.
참고 문헌 : https://docs.aws.amazon.com/AWSEC2/latest/UserGuide/putty.html
Connect to your Linux instance from Windows using PuTTY - Amazon Elastic Compute Cloud
A passphrase on a private key is an extra layer of protection. Even if your private key is discovered, it can't be used without the passphrase. The downside to using a passphrase is that it makes automation harder because human intervention is needed to lo
docs.aws.amazon.com
'서버 > 네트워크 및 인프라' 카테고리의 다른 글
| 세션 클러스터링이란? (0) | 2021.11.10 |
|---|---|
| AWS EC2에 Docker 설치 및 서버 구축 (2) | 2021.07.01 |
| AWS EC2로 서버 구축 (0) | 2021.06.29 |
| Docker 예제 및 명령어 (0) | 2021.06.28 |
| Docker Image, Docker container, Docker file 간단 개념 (0) | 2021.06.25 |




댓글